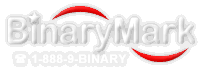About Streaming Video Downloader
BinaryMark Streaming Video Downloader (formerly FLV Video Downloader) is a small, easy to use application that lets you save various videos from the Internet to your computer as you watch them in your browser.
It supports Adobe Flash Video (saved as FLV, AVI, or MP4), Microsoft Silverlight Video (saved as WMV), WebM (saved as WEBM), Apple QuickTime Video (saved as MOV), and RealMedia Video (saved as RM), as well as lived videos streamed via RTMP.
There is no need to paste URLs anywhere or launch an application! Video is automatically saved under the filename of your choice as soon as you begin to watch one in your browser!
General Questions
What is Flash Video?
Flash Video is the most popular video format on the Internet. More and more videos are made available on the Internet in this format every day on many popular websites such as YouTube and Google Video.
What is WebM Video?
WebM is a video format designed to provide royalty free high quality video compression in an open format for use with HTML5 video. The project's development is sponsored by Google.
A WebM file consists of VP8 video and Vorbis audio streams, in a container based on a profile of Matroska. The project releases WebM related software under a BSD License and all users are granted a worldwide, non-exclusive, no-charge, royalty-free patent license.
What websites use videos?
Every day more and more websites start using videos to deliver content to their visitors. The websites include dedicated video sharing websites, such as YouTube and Google Video; blogs; news websites; media-related websites; website that feature video reviews, such as CNet; and many, many other kinds of websites use it!
Why would I want to save video from the Internet on my computer?
It is always a good idea to save web content that you like on your computer, as it may not always be available in the future. This includes flash videos. Below are some of the reasons why you may consider saving the video:
- So you can access it later at any time, even if you are not connected to the Internet.
- The video might be removed from the web in the future.
- The video might be edited, with the content you liked taken out.
- You may want to use the video material for purposes other than watching? such as using it in presentation.
- You would like to make the video accessible on your mobile phone, player, or PDA, in this case you need to save it as AVI or MP4 file.
- You may want to convert the video to another format.
- Many other reasons!
So, it's always good to save videos that you like or are important to you on your hard drive, or other media, so you can always access them later no matter what might happen to the originals. Streaming Video Downloader is the only tool you'll need to do it!
General Recommendations
Please review the following recommendations for saving videos and live streams with Streaming Video Downloader in automatic mode:
- Do not change quality of the video once the program has started saving it.
- Do not fast forward or seek to a different time while the video is being saved.
- While in some cases it may not have adverse effects, it is nevertheless not recommended to mute the video or pause it.
Program Operation
How does Streaming Video Downloader operate?
Streaming Video Downloader operates by monitoring your Internet connection for incoming video content. When it sees that there is an incoming video content, it will prompt you to save that video. Flash videos can be saved in different formats: either its native ? FLV format, or compressed Audio Video Interleaved (AVI) format, that is much more accessible and can be played on a variety of devices ? not just computer. High Quality (HQ) and High Definition (HD) Flash videos are usually saved as Mpeg 4 file (MP4), but sometimes as OGG, or MpegTS. Non-flash videos are saved in their respective formats: WMV for Silverlight, MOV for QuickTime, and RM for Real.
As of version 7 the program can also scan browser cache in real time and detect videos being streamed over HTTPS/SSL secure connections through this method.
Why there is no button to let me resume or restart the download?
Streaming Video Downloader does not by itself download video content from the Internet. Instead it relies on browser and is some cases other programs, which initiate video downloads in response to your actions (such as clicking on a link to watch a video).
Note that you can resume, or rather restart previously cancelled YouTube direct (manual) downloads. YouTube direct timed-out downloads will be automatically restarted.
What do different statuses mean?
Below you'll find a brief overview of different video statuses:
- Active - the program is saving video file to disk.
- Completed - the program has finished saving video file to disk.
- Queued - video is queued to be downloaded later (YouTube direct downloads only).
- Timed-Out - the operation to save video file to disk timed-out as a result of lack of incoming data from the server. This can occur, for example, if you closed the web page playing the video, before it had a chance to be downloaded completely.
- Canceled - user has canceled the download.
- Error - some sort of error has occurred. A video file might not have been saved. Hover your mouse for a detailed explanation.
- Pending (Approval) - video file has been saved to disk completely, however user has not yet confirmed if, and under what filename the video needs to be saved. At this point the Save Video dialog is open, so you can enter these details, or click Cancel in case you don't want to keep the video.
- Converting - the flash video FLV file is being converted to a different file format (AVI, MP4, or MKV).
- Limit Reached - the video file has been saved to the disk partially, as the edition you are using does not allow saving more than a certain amount of data or duration per video file.
What do different buttons on the main window mean?
Below you'll find the description of what each button on the toolbar does:
- Start / Stop - start or stop monitoring the selected connection. This essentially activates/ deactivates prompts to save videos.
- Skip - toggle button to skip all videos that the program will detect, so you will not see prompts to save them. This is equivalent to stopping/starting monitoring, except that all active downloads will not be affected. You can turn this option on or off. You can use Ctrl-F12 to toggle this option. You can use this option when you know you will not need to save videos you are about to watch, or if you are downloading a video file using your browser's capabilities. When this option is turned on, the Streaming Video Downloader icon in system tray will be yellow.
- YouTube Downloader - manually schedule downloads of specific YouTube and / or playlists with friendly names. Such videos will be downloaded directly by the program, regardless of the monitoring status.
- Cancel / Stop / Resume - cancel saving the currently selected video. Depending on the options selected, this operation may also delete the corresponding file (if such file exists). If the video was added using YouTube Downloader, cancelled videos can be rescheduled to be downloaded later. Live videos are not cancelled, but stopped instead; and their status is set to Completed. Files from live videos are never deleted when stopped!
- Delete - delete the file that corresponds to the currently selected video.
- Watch - open and play video in your default media player program, so you can watch it.
- Move to - move the file that corresponds to selected video to a specified folder. The reference to the file will be automatically updated and reflected in the list.
- Menu - display Windows Explorer shell context menu for the selected video file. You can also display the menu by right-clicking on the video in the list.
- Tools - convert the file corresponding to selected flash video to AVI, MP4, or MKV format; or attempt to repair a broken flash video file. This feature is available in Complete Edition only! Please upgrade to Complete Edition if you need video conversion capability.
- Clear - remove all inactive downloads from the list.
- Options - display program options window, where you can change how the program behaves.
- Updates - check for program updates online.
- Help - learn how to use the program. Opens this User Guide.
- Upgrade / Buy - Upgrade to Standard or Complete Edition to remove various limitations and unlock all features, or buy more licenses so you can use the product one other computers.
- Sites - see short information about the program including copyright notices and serial number.
- About - see short information about the program including copyright notices and serial number.
- Quit - immediately stop all downloads, monitoring, and exit the program.
What do different program options mean?
Below is an overview of different options available in the program:
- Language - The User Interface (UI) language of the program. This option requires program restart to take effect.
- Connection to Monitor - determines the network/Internet connection the program monitors for video content. Normally, this should be your default Internet connection. The list shows only enabled and active connections; any disabled or inactive connections will not be shown until you activate/enable them and reopen program's options window.
- Buffer size - in kilobytes, determines the size of the buffer that temporarily stores incoming network data that the program inspects for video content. If you experience problems downloading video files completely (that is only parts of the video will be present), increase the size of the buffer.
- Timeout - in seconds, the amount of time that has to pass after the last byte of data was received for a given video, before program will stop saving it.
- Refresh Rate - the rate at which the list of downloads will be updated. The value is in seconds.
- Delete File after Timeout - if this option is set, the file, into which the data for a given video was saved, will be deleted automatically once the download times out.
- Autostart with Windows - set this option to launch this program every time Windows starts.
- Start Minimized - if this option is set, main window will not be displayed when the program starts.
- Minimize to Tray - if this option is set, whenever you minimize the main window, it will be minimized to system tray, that is, it will be removed from the list of windows in task bar, and the program could only be accessed using its icon in the lower-left corner of the screen (i.e. in System Tray).
- Close to Tray - if this option is set, whenever you click on the close button of the main window, it will be minimized to system tray, that is, it will be removed from the list of windows in task bar, and the program could only be accessed using its icon in the lower-left corner of the screen (i.e. in System Tray).
- Delete File on Cancel - if this option is set, when you cancel the download in the main window, the corresponding file will be deleted.
- Show Notifications - turn on or off notifications in the lower-right area of the screen.
- Remember Save Folder - set this option so the program will remember the location where you saved your last video. This way whenever Save Video dialog would appear, it would have preselected the location where you saved previous video.
- Detect Duplicates - if this option is turned on, the program will prevent subsequent prompts to save a particular video, if it has been already saved or canceled. Note that this is valid only within one program session, and once the program is restarted, it will not know what videos were saved or canceled during its previous uses.
- Delete to Recycle Bin - if this option is set, the files will be deleted to Recycle Bin instead of being deleted permanently.
- Preferred Format for FLVs - the default file format in which downloaded flash video should be saved. This value determines the preselected format in the Save Video dialog. Note: this only applies to Flash FLV videos!
- Only download videos if they match - Videos that do not match criteria explained below, will be automatically skipped by the program (as if the Skip option was on).
- Minimum duration - minimum duration or length of the video in seconds. If the video is larger or equal to this value, it will be downloaded; otherwise ? it will be skipped. Note: this particular setting is available only for Flash FLV videos (other types of videos will not be checked for this setting).
- Minimum file size - minimum size of a video file in bytes. If a video is bigger or equal to this value, it will be downloaded; otherwise ? it will be skipped.
- Auto-Save Videos - This feature was introduced in version 5. Instead of showing a Save Video dialog every time the program detects a new video, the video will be automatically saved in the folder of your choice, without any prompt being shown. This allows for non-distracting operation.
- Auto-save videos to this folder - The default folder to which videos should be automatically saved.
- Save these video types - You can select which video types you are interested in saving. You will not see prompts to save videos for video types you uncheck. Note that: QuickTime and Real video types are available in Full Version only!
Are there any shortcuts in the program?
The following shortcuts and hot keys are available:
In the main window:
- Double-click on the completed download to open the corresponding video file in your default media player to watch it.
- Alt-F4 - immediately stop all downloads and exit the program.
System Tray Icon:
- Double-click on the system tray icon to show/hide the main window.
System-wide (you do not have to be in the program's interface for these shortcuts to work):
- Ctrl-F1 - show YouTube Downloader.
- Ctrl-F5 - skip all videos the program detects. All videos the program will come across will be skipped, and you will not get prompts to save them. Normally you would press this combination before you are about to begin watching a video or videos you know you wouldn't want to save. This has no effect on the already active downloads.
- Ctrl-F10 - stop monitoring your default Internet connection, so that the program will never ask you to save videos.
What do different colors in the video list mean?
The colored icons that appear next to video's file path, title, or ID have the following meanings:
- Flash FLV Video, MPEG4 Video, WEBM Video, Silverlight WMV/ASF Video, QuickTime MOV Video, Real Media Video, 3GP Video, AVI Video, Live Video Stream.
- A video clipboard-shaped icon indicates automatic download; while YouTube play-like icon indicated YouTube direct download.
- YouTube play-like icon with number 3 in the corner indicated 3D video content.
- Grey YouTube play-like icon with question mark indicates that the video format is yet to be determined.
- Icons with chevron-like symbols on the side indicate a live streaming video.
What do differently colored icons in system tray mean?
There are three icons that can appear in system tray that represent that Streaming Video Downloader is running:
- Black - Monitoring is stopped, and you will not see prompts to save videos.
- Green - Monitoring is active, and you will get prompts to save videos.
- Red - Monitoring is active, but Skip Videos options is on, so you will not get prompts to save any new videos you will come across.
YouTube Direct/Manual Downloads
Live Streams Downloads
Live streaming video downloads behave differently from regular video downloads in the ways outlined below.
Because live streaming video downloads do not have a predetermined duration or size, such video downloads are considered finished or completed if manually cancelled, or if timeout has been reached. In both cases, the video file, to which the contents of the live stream have been recorded is never deleted!
When you cancel a live stream video download, its status will be set to completed, not cancelled.
RTMP restrictions:
- Recording more than 1 live stream at a time is not guaranteed to work properly.
- No seeking, or pausing of the video stream is allowed during recording.
- If the video stream is of low quality with many frames being dropped, or being broadcast over low bandwidth, is being played back jerkily, it is not guaranteed that it will be properly recorded.
I do not see prompts to save videos, but it worked fine in the past. Why?
There are several reasons why this may happen:
- Monitoring could be turned off. So ensure you are monitoring your Internet Connection.
- Your firewall may be blocking the program. This is especially true of Windows built-in firewall. To resolve this problem you must create an explicit firewall rule to allow all connections to/from all IP address ranges on all ports for SVDownloader.exe.
- Program can be monitoring wrong connection. If you have several different connections (i.e. Dial-up, LAN, etc.) installed, please select the one you use to connect to Internet in program's options.
- You might have turned on an option to skip videos. In this case, you need to turn this option off.
- You might have canceled saving the video some time ago (but during your current session in the program). Streaming Video Downloader simply remembered your choice. In this case you either have to turn off Duplicates Monitoring option, or restart the program to be able to download that video again.
- You have already saved the video during your current session.
- The video you are watching might be available in your browser's cache, so browser is reading the data from its cache (from RAM or your hard drive) and not receiving it from the Internet in real time. Streaming Video Downloader can save videos only if they come from the Internet through the Internet connection you specified, and not if they are being accessed from your hard drive. In this case you might try refreshing the web page, forcing your browser to reload the data from the Internet. If that does not work, restarting the browser to clear its cache is the next step. If it fails too, you may have to clear browser's cache manually.
- Perhaps you enabled some filtering options explained above. They may prevent the program from downloading videos if these videos do not match the filtering settings. In this case, simply either turn off or change filtering options.
- There may be other program running that has exclusive access to the Internet connection monitored by Streaming Video Downloader. It can interfere or even block Streaming Video Downloader from seeing incoming data. So, please make sure that no such programs are running. Usually, but not necessarily, these are some network monitoring programs.
- The program might be frozen. In this case try to restart it.
- The program might not be running, so ensure it is running.
I do not see prompts to save videos, and it never worked in the past. Why?
Before reading on, please review the above question, as some of the reasons and solutions may apply in this case too. There are several reasons why this may happen:
- Your firewall may be blocking the program. This is especially true of Windows built-in firewall. To resolve this problem you must create an explicit firewall rule to allow all connections to/from all IP address ranges on all ports for SVDownloader.exe.
- Program can be monitoring wrong connection. If you have several different connections (i.e. Dial-up, LAN, etc.) installed, please select the one you use to connect to Internet (the one your browser uses) in the program's options.
- The video may be served using either RTSP or RTMP protocols, which are currently unsupported by the program.
I get a lot of false positives video detections. What's wrong?
Sometimes it can happen. This usually happens when there is a lot of traffic going through your network adapter. Please do not run any file sharing or other network-intensive programs with Streaming Video Downloader at the same time.
I cannot save High Definition (HD ? 720P, 1080P) Videos from YouTube. What's wrong?
To save HD videos from YouTube as MPEG-4 video files you must:
- If you are using version older than 5, make sure you get Full Version of the program. Free / Trial Version does not have support for saving HD videos. If you do not have Full Version, please get it now.
- Make sure that in your YouTube account preferences (Playback Setup) you select an option "I have a fast connection. Always play higher-quality video when it's available.", so that videos are always played in high quality.
Note that all the possible problems and solutions described in the two questions above apply to this case as well, so please review them.
My videos are saved only partially. Why?
This can occur if you have a high speed Internet connection, or if your CPU is either too slow or too busy doing other stuff. In this situation the program is not able to process incoming data fast enough, hence some data is lost. To avoid this, increase the buffer setting in the Options by at least 50% and see if it fixes the problem. If not, increase the buffer setting yet again.
Please note that Lite Edition will automatically stop the download once certain limit has been reached. To remove this limitation, please upgrade to Standard or Complete Edition.
Why did my video time-out?
Streaming Video Downloader will stop attempting to save a video and set its status to "Timed-out" when it would fail to receive data for it for a given amount of time. The default setting for time-out is 40 seconds. However you can considerably increase it in program's options.
There are several reasons for time-outs:
- Time-outs may occur due to unreliable connection to the server from which you are downloading the flash video. If your Internet connection was dropped, to save the video, you will need to either turn off the Duplicates Monitoring option or restart the program AND reload the web page with a video you wanted to save.
- If you navigated away (click browser's back button for example) from a webpage that was playing a flash video being saved by Streaming Video Downloader, your browser would stop receiving data related to that flash video, and hence Streaming Video Downloader, too would stop receiving that data, hence the download would time-out. Therefore if you want to save a flash video, do not navigate away from a web page that is playing it until the download of that video is complete.
- It is also possible that pausing the video in a video player in your browser will prevent the browser from downloading all of it in the background. So, we recommend to simply mute the volume, but keep the video playing in the background, so it downloads fully.
The program says I am not connected to the Internet! Why?
The program supports the following connections through which you can connect to the Internet: Local Area Network, PPPoE (DSL), DSL-based, Dial-up, ISDN, and some others. If none of these connections on your PC are enabled and active, the program will display this message. So, please make sure you are connected to the Internet via one of the above connections.
YouTube Direct Downloads Issues
Despite of the quality setting, only low quality videos are downloaded
This may be because there is no higher quality video available on YouTube. It can also be that you are using Lite or Standard version of the product, which does not support high definition videos. Please upgrade to Complete Edition.
Possible issues when playing back live streams saved to flv files
The reported duration of the video in the player is too long
This can happen occasionally if the live streams are recorded from web cams. Simply skip over the area that has no video/audio data.
I get a still picture immediately or soon after I start playing a recorded stream
This usually occurs if the duration of the video does not match actual data. This can happen sometimes when recording live webcam streams. Do not worry, all the data has been recorded. Simply skip over the still picture portion of the video. Usually such still blocks occur either at the very beginning of the video, or at the end.
When I open a video it does not start playing from the beginning, and I cannot seek to the beginning of the video
This can happen if the video has wrong duration recorded. There is simply no video/audio data to be played, hence the position is automatically advanced by the player to where playback is possible. Note: this is simply an artifact of the video's time codes and duration recording ? all the data that was captured is still in the video and is playable.
Video plays too quickly or too slowly
This can happen when recording live streams from webcams. In this case, we recommend adjusting the playback speed or the frame rate in your player's options. Media Player Classic Home Cinema and VideoLAN are excellent free video players that have such options.
Video's duration is too short than what was recorded
This might be due to incorrectly transmitted and/or corrupted timings in the FLV file. To mitigate this issue, you might have to resort to third-party tools for repairing corrupted flv files. This, however, is beyond the scope of this document.
As a recommendation, we advise you not to adjust any controls (including muting the volume) when recording a live stream, as this may affect program's ability to properly record it.
Video and audio are not synchronized in the recorded flv file
This might be due to incorrectly transmitted and/or corrupted timings in the FLV file. To mitigate this issue, you might have to resort to third-party tools for repairing corrupted flv files. This, however, is beyond the scope of this document.
There is no audio
Audio is recorded only if it is being streamed along with the video. If audio data was not sent, no audio will be recorded.
It is also possible that you muted the volume in the player during or before the live stream recording started. We recommend you never mute the volume on the Flash player, if you want to record live streams properly. You can, however, mute the volume of the entire web browser or your system.
Playable portion of the video is too short
This usually indicates that the video itself was not recorded for a considerable time, and hence might be lacking in keyframes needed to make video playable.
Video duration is 0 and video is not seekable, however it plays normally
This can happen in some cases if the server sends out video/audio data without attaching timestamps. In such case, they are recorded as they arrive, and sometimes this can produce flv files that are not seekable.
This issue can usually be resolved by using the "Convert to AVI" command from the Video Tools menu, or by re-encoding the video using a third party tool.
Recording of the live RTMP stream suddenly stops...
No data is being saved, even though the video itself continues being broadcast.
This may happen if there was a corruption in the incoming stream due to network packet loss, Internet connection interruption, playback interruption, or a media server that does not adhere to RTMP specifications. While Flash Player can usually cope with such issues and you will not see video interruption in it, Streaming Video Downloader is more delicate in this regard. To mitigate such problems we recommend:
- Ensure that you always remain connected to the Internet and to the server during live streaming recording, and that your firewall will not interfere in any way.
- Make sure that the specified buffer size is large enough.
- Make sure that the program has enough CPU resources to process all incoming data in a timely fashion.
- Do not use any playback controls when watching and recording live streams. This includes volume mute control (however you can reduce or increase the volume, just do not mute it; you can also mute the volume of the application or the whole system, but not the player itself).
The program suddenly crashes, freezes, or becomes unresponsive.
In most cases, this is caused by Peer-to-Peer file sharing applications, like Bit-Torrent Clients, or applications that constantly open and close lots of TCP/IP connections. So, we recommend you do not run Streaming Video Downloader and such applications at the same time.
I see prompts for Flash videos, but I get no prompts for videos of other types: Silverlight, Real, WebM. Why?
It can be due to the following reasons:
- You have selected not to save videos of certain types. Please go to program's options and make sure you select all the types of the videos you want to save.
- You are using a Lite Edition of the program. Lite Edition does not allow saving of Silverlight, WebM, and Real videos. Please upgrade to Standard or Complete Edition to enable this functionality.
- These videos could be using RTP-based, RTSP or RTMPE/RTMPT protocols, which are currently unsupported.
The videos are saved, however I cannot play them with my media player.
Either there is some error while the player tries to load the video, or the video is not played properly (no audio/video/both). What should I do?
It is very likely that your computer simply does not have the needed codecs installed. Codecs are small pieces of software that when installed let you watch videos of particular format in your default media player. Therefore, to mitigate this problem, we recommend you install a K-Lite Codec Pack - a free, popular collection of codecs that let you watch the majority of videos, including all the videos that you save with Streaming Video Downloader! To obtain K-Lite Codec Pack, please follow this link: (we recommend you install Standard version). Please note that we are in no way affiliated with developers of K-Lite Codec Pack and offer no support for it.
Please note that to watch WebM videos, you must obtain latest version of K-Lite Codec Pack (or the alternative) that has VP8 codec support!
To watch QuickTime videos, you must have Apple QuickTime installed, or have QuickTime Alternative installed - http://www.free-codecs.com/download/quicktime_alternative.htm
To watch Real Videos, you must have Real Media Player installed, or have Real Alternative installed - http://www.free-codecs.com/download/real_alternative.htm
I cannot save video in a desired format, because it is not listed. Why?
The file format in which a given video can be saved by the program depends on its original format. Please review the following information about supported formats:
- Adobe Flash videos can be saved as: FLV, 3GP (YouTube Downloader only), AVI (Complete Edition only), MP4 (HQ/HD videos only).
- Microsoft Silverlight videos can be saved as: WMV.
- WebM videos can be saved as: WEBM.
- Apple QuickTime videos can be saved as: MOV.
- RealMedia videos can be saved as: RM.
How can I control the resulting container file format for manual downloads: mp4 vs mkv vs webm?
The resulting container file format depends on several factors: the video and audio preferences you select in the options dialog; which formats are actually available for a given video on the server, and which audio/video formats are compatible with each other and can be mixed together in a given container file format.
The most versatile and full featured is the mkv format which has been around since early 2000s and should be supported virtually by all players. It will be used when the underlying audio and video formats cannot be merged together into mp4, as mp4s do not support all audio and video formats (codecs).
So, in the end the resulting file format that gets chosen depends on the preferences you select, like video quality, some extra features, etc. AND what is actually available on the server. Streaming Video Downloader does not do any re-encoding or transcoding of either the video or the audio - what is available on the server gets downloaded and saved as is, and depending on which audio/video formats are avilable/downloaded, a particular container format like mp4 or webm or mkv is used.
Online Resources
Below you will find a list of useful Streaming Video Downloader links:
- Streaming Video Downloader Homepage - https://www.binarymark.com/products/streaming-video-downloader
- Streaming Video Downloader Order Page - /products/streaming-video-downloader/order?ref=@guide
- YouTube - very popular video sharing resource - http://www.youtube.com
- Hulu - Watch your favorites. Anytime. For free. - http://www.hulu.com
- Google Video - another popular video sharing site - http://video.google.com
- TV.com - Free Full Episodes & Clips, Show Info and TV Listings Guide - http://www.tv.com
- Dailymotion - Online Videos, Music, and Movies. Watch a Video Today! - http://www.dailymotion.com
- K-Lite Codec Pack - All you need to watch all kinds of videos on your computer - http://www.free-codecs.com/download/K_lite_codec_pack.htm